Click button to Return to Calendar...
Welcome to Calendar Event Post Instructions:
Click this button if you have a LogIn:
Click this button if you DO NOT have a LogIn:
With LogIn – Instructions:
The following instruction set is for those with login usernames and passwords. If you DO NOT have a login you can still post events but please follow the Without LogIn instructions.
First click on login on the menu bar in the top right corner.
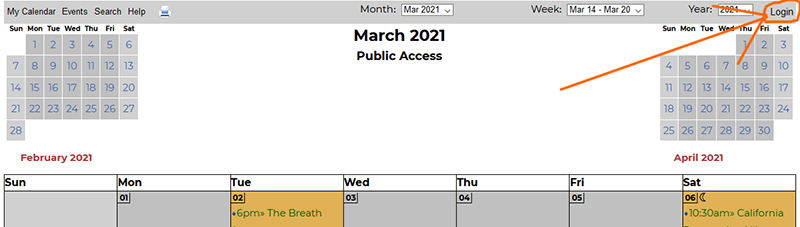
Enter your username and password.

New options appear on the menu bar. Select System Settings under the Settings menu.
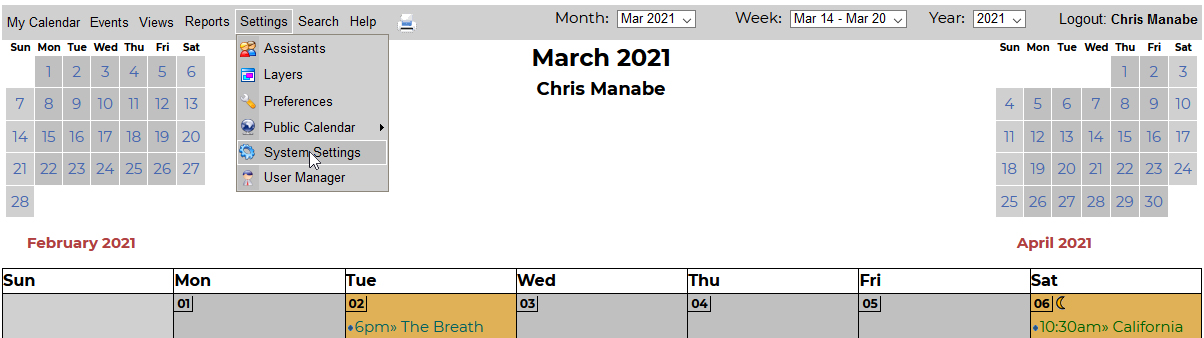
Turn off Custom header by selecting the 'No' dial on the second row of dials as in image, and then press the save button.
(Note: Calendar inherits font style and size from the Custom header, this throws off the alignment in the settings panels as in image. Turning it off removes this issue so you can more easily post an event, but be sure to turn it back on or there will be no header or menu to get to other pages on the website.)
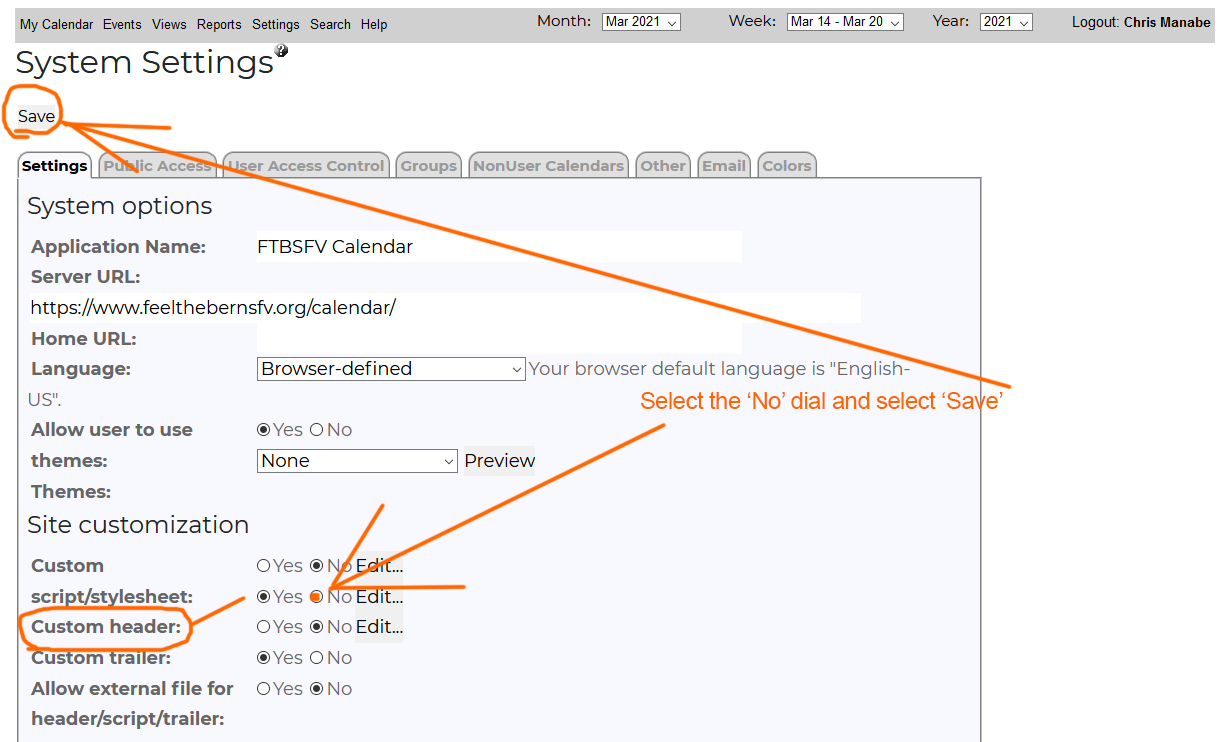
Under the Views menu, in the 'Manage Calendar of' option, select Public Access.

Now you can simply double click on any day you wish to post an event. Alternatively, you can select 'Add New Event' under the Events menu.
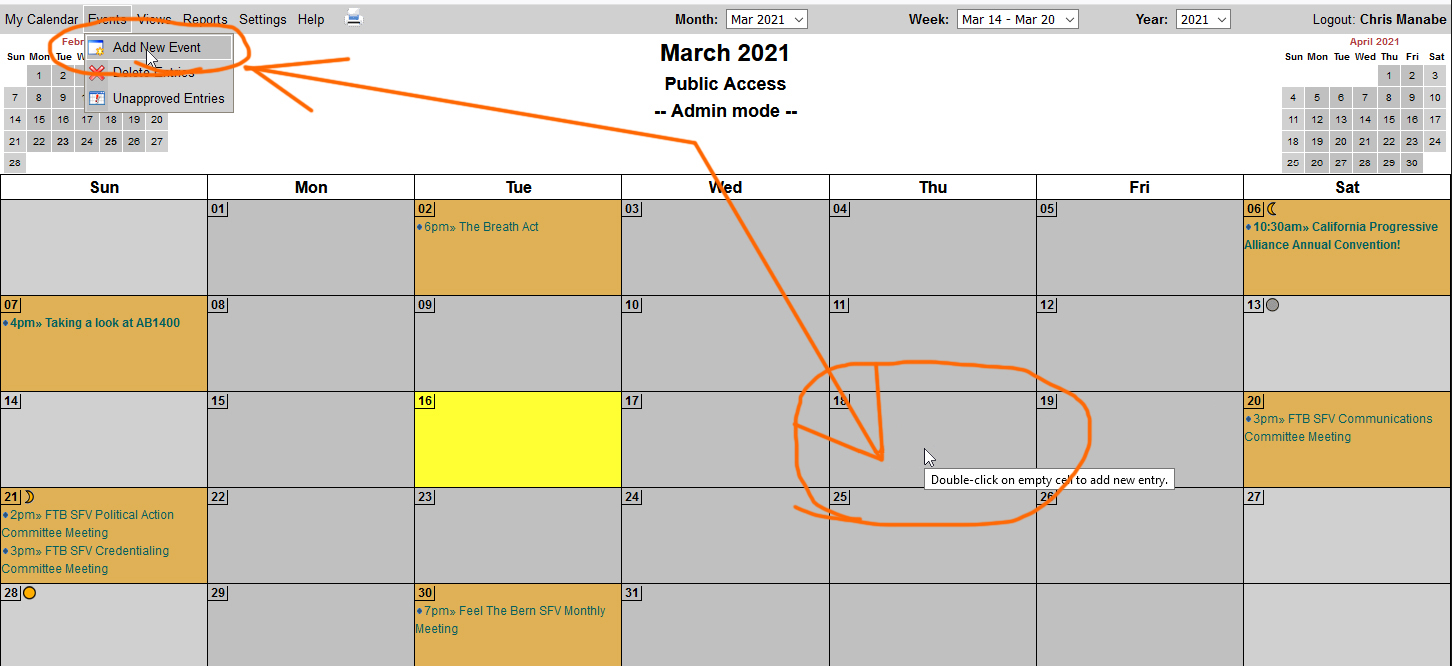
Fill in all fields as labeled and press 'Save'.
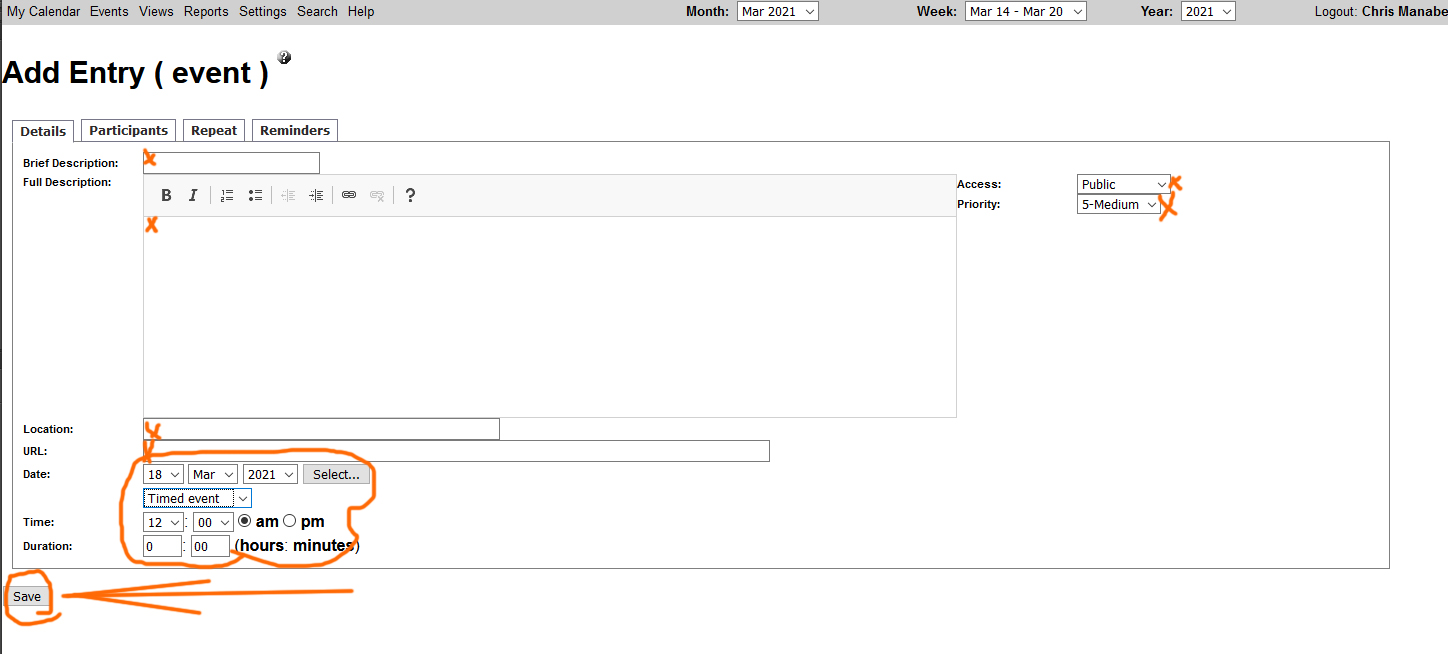
Once again select System Settings under the Settings menu.
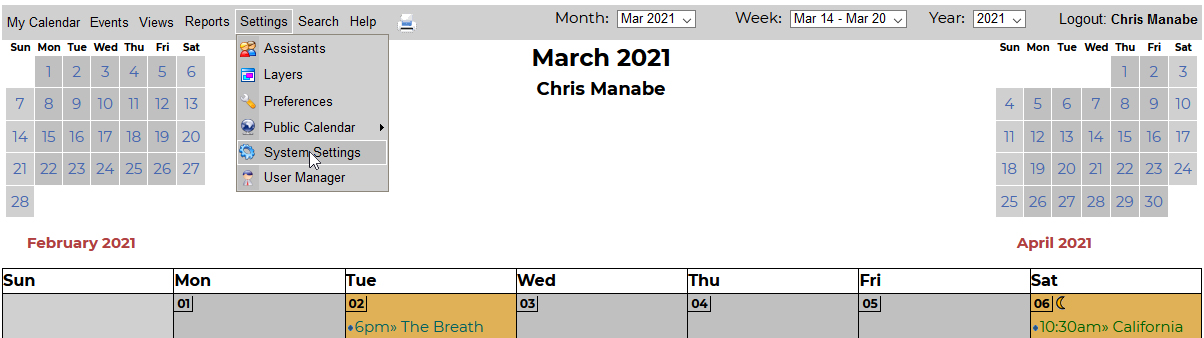
Turn on Custom header by selecting the 'Yes' dial on the second row of dials as in image, and then press the save button.
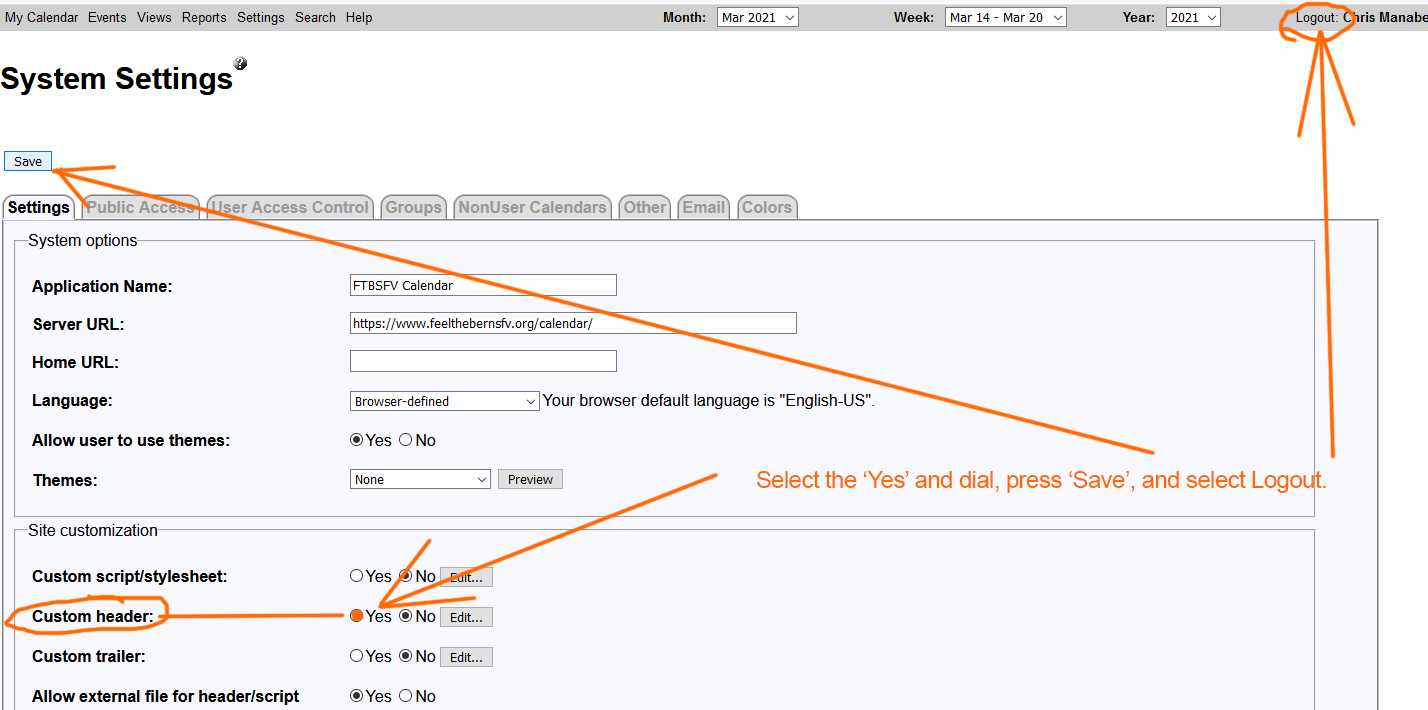
Select Logout on the Menu Bar, top right of screen.
Now select Access public calendar to see your post. That's it, thanks for following along!
Click button to Return to Calendar...
Without LogIn – Instructions:
The following instruction set is for those WITHOUT login usernames and passwords. If you have a login you can find out how to post events using the With LogIn instructions. (Note: Events posted without login will be subject to approval before being viewable.)
Now you can simply double click on any day you wish to post an event. Alternatively, you can select 'Add New Event' under the Events menu.
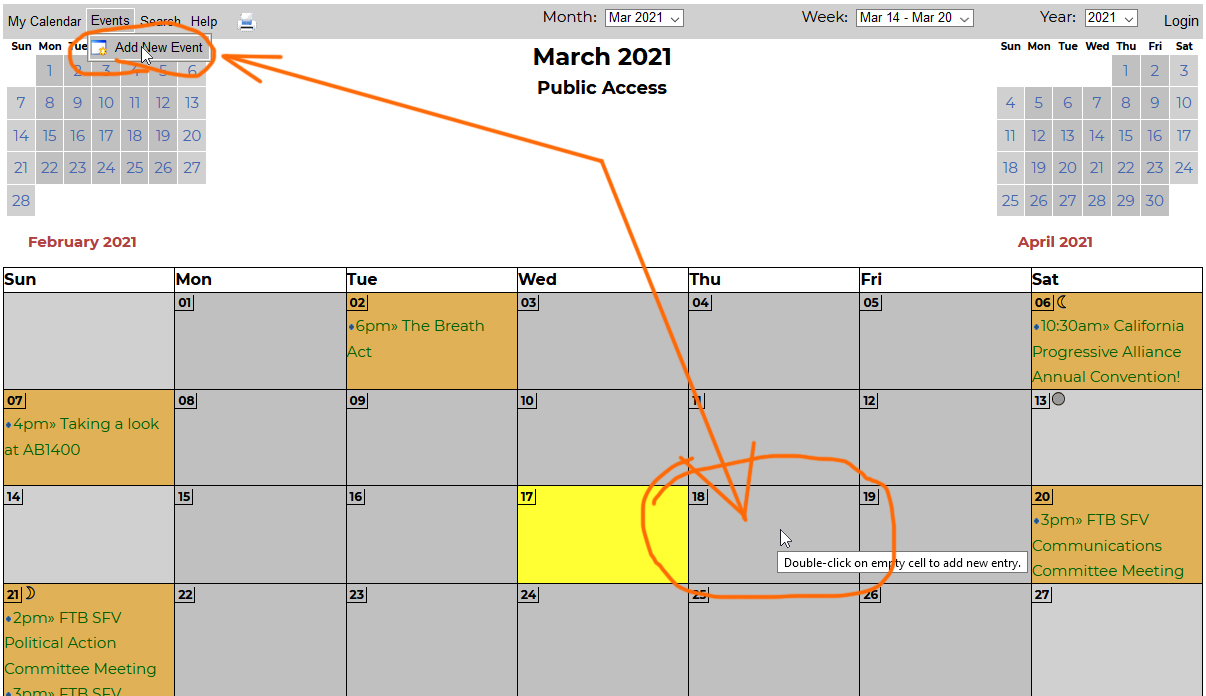
That was the simple part, now the hard part. Some of the labels and borders don't show up, and without a login you are going to have to work around this.
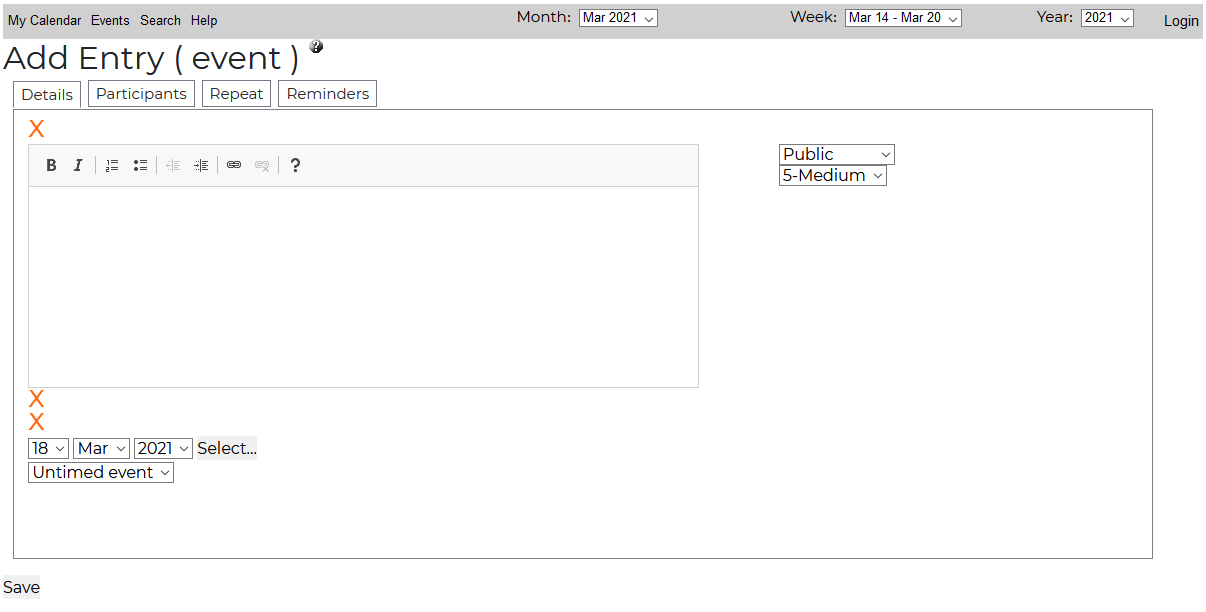
Even though you can't see the field borders they are there and you can enter them. Try moving cursor over desired field until cursor changes into a text cursor and then select field.
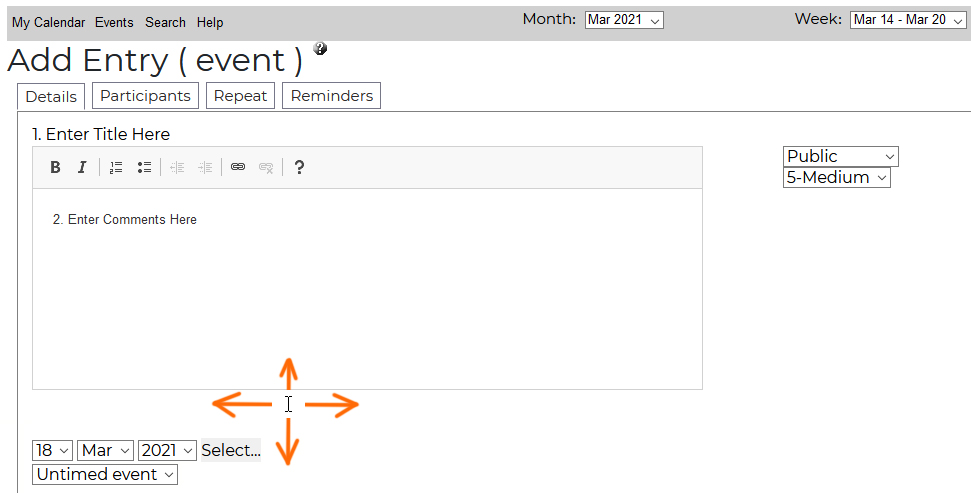
The following image has listed fields available for input.
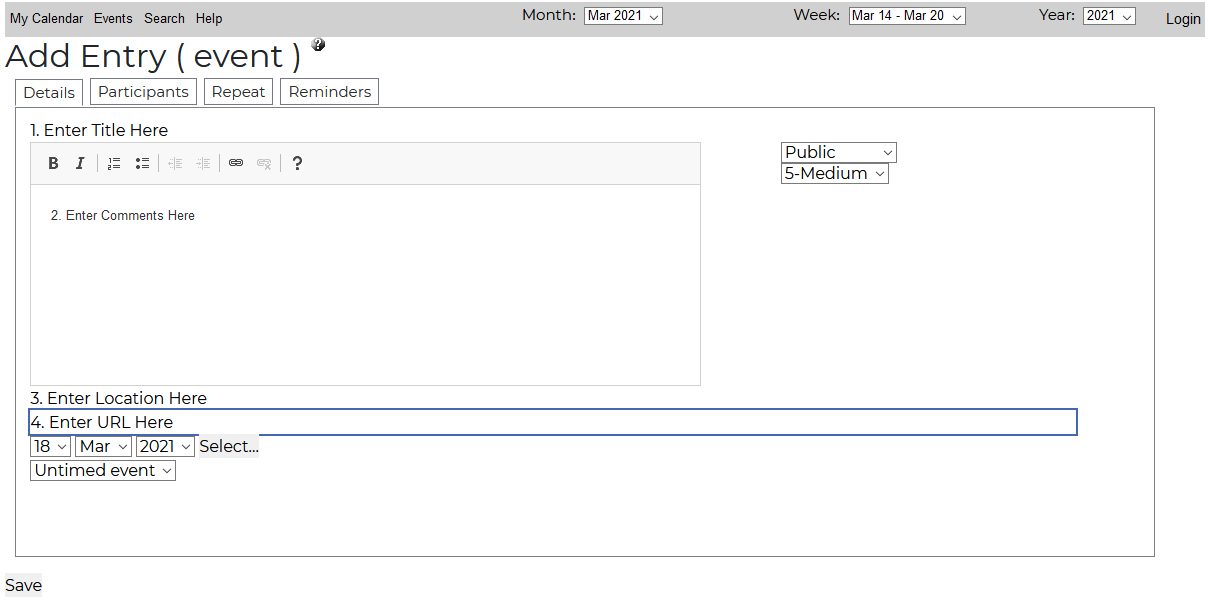
The drop down dates are not accessible, however you can change the date by clicking on the select button.
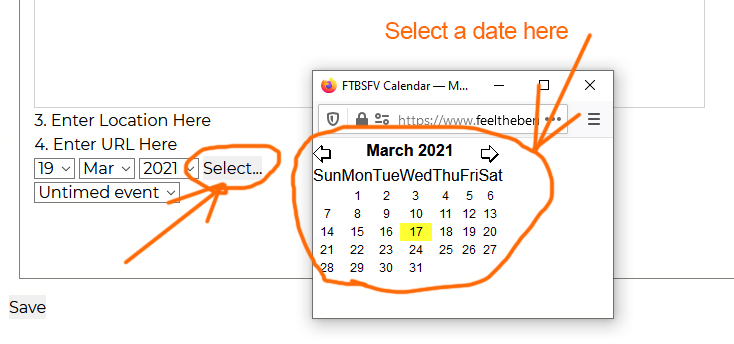
You can select 'Untimed event', 'Timed event', or 'All day event'.
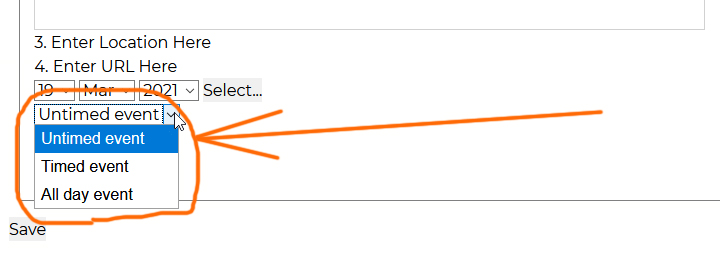
If you select 'Timed event' inputting the time can be a bit difficult. You have to select the very bottom edge line of the hours and minutes drop downs in order to change them.
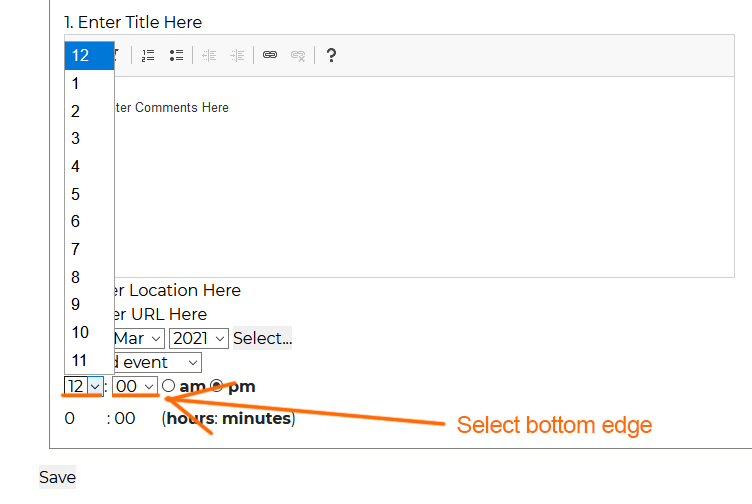
Finally,
enter the length of the event, and click on the Save button.
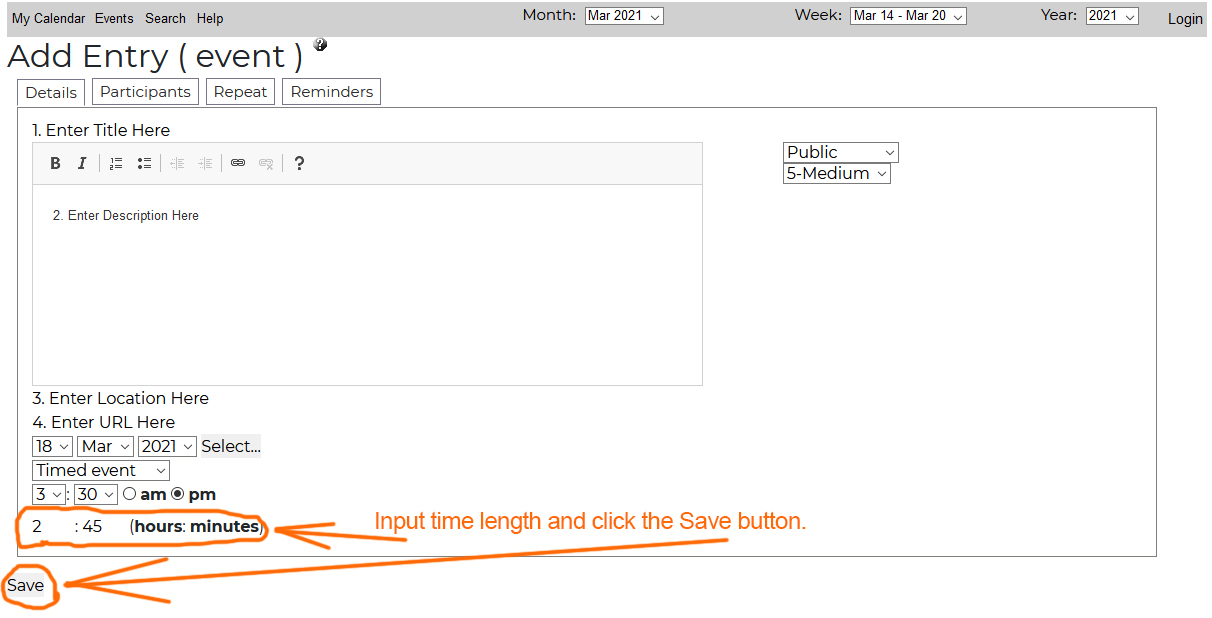
That's it, thanks for following along!
Click button to Return to Calendar...